

- #Zoom webinar options how to#
- #Zoom webinar options 1080p#
- #Zoom webinar options full#
- #Zoom webinar options registration#
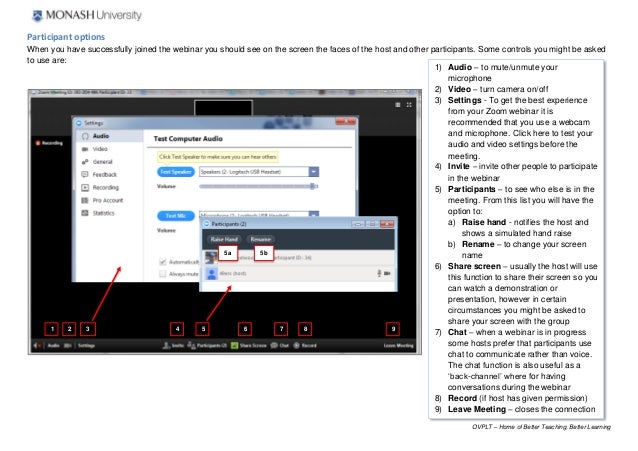
Don’t use the invite options listed above as they all include a link that allows attendees to join without entering a password.
#Zoom webinar options full#
If you selected ‘Require webinar password’ in Step 2, you’ll need to send attendees the webinar ID and password, which you can get from the full invitation.
#Zoom webinar options how to#
The full invitation includes the date and time, the topic and details about how to join the webinar. full invitation: scroll down to the ‘Invitations’ tab, find the ‘Invite Attendees’ section, click ‘Copy the invitation’ and paste the text into an email.link to the webinar: scroll down to the ‘Invitations’ tab, find the ‘Invite Attendees’ section and copy the ‘link to join webinar’.The calendar invite includes the date and time, the topic and details about how to join the webinar. calendar invite: select one of the ‘add to calendar’ options.You can choose how you would like to invite attendees. You'll need to invite other attendees separately. Once you’ve scheduled the webinar, you’ll see a screen showing information about the webinar, the settings you’ve selected, and options for inviting attendees.Īny alternative hosts will be sent an email automatically. Click ‘Advanced options’ and add their email address. If another person is going to start the webinar at the scheduled time, you can give them access to do this by making them an alternative host.The person who scheduled the webinar will receive an email link to the cloud server recording once the recording has been processed. Choose 'On the local computer' to save the recording to your computer, or 'In the cloud' to save the meeting to a cloud server. To record the webinar as soon as it's started, tick ‘Record the webinar automatically’.You won’t see this option if you’ve selected recurring webinars. Don't tick ‘Make the webinar on demand’.Don't tick 'Only authenticated users can join'.To start your webinar as a private practice session, tick ‘Enable practice session’. Attendees and panellists will only be able to join once you choose to start broadcasting.

#Zoom webinar options registration#

Select ‘Webinars’ in the menu on the left.Visit the UQ Zoom web interface and log in with your UQ username and password.You'll need to submit a new request for any future events. a brief explanation of why you’re requesting webinar access, andĪfter the event, your webinar access will be removed.You will need to request temporary webinar access to be able to schedule a Zoom webinar for an event.Īt least one week before you plan to hold your webinar, submit an IT request for access.


 0 kommentar(er)
0 kommentar(er)
